Uploading your staff records & creating filters
The only significant administration that is needed is uploading staff records. Once done everything else is largely automated, apart from advising your IT person or function to add our email addresses to the school or college safe senders list.
👀 - Please be aware there have been significant changes to the way that staff members' details are recorded and uploaded (October 2022). Please make sure that you are using a new template with the 'JOB TITLE' column. If you have a staff member whose job title and job role are different to what is usually seen, for example they are an assistant head but a middle leader (our system will allocate them as a senior leader), please contact [email protected] who will be able to manually allocate them the right job role.
What are filters?
Filters enable you to analyse your staff scores at a more granular level so you can take targeted action where it is needed most.
There are three Core Filters (Pro & Premium)
1. Six Job Roles: Support Staff (Classroom), Support Staff (Non-Classroom), Teaching Staff (Classroom), Teaching Staff (Non-Classroom), Middle Leader & Senior Leader.
2. Time at School: <1yr, 1-3yrs, 4-5yrs, 5-10yrs, 11-15yrs, 16-20yrs and >21yrs.
3. Job Type: Full time or Part time
Additional Filters - Premium only
1. Job Title - as provided.
2. Department/Subject - for example; Mathematics, Geography, Office, Pastoral, Catering, HR, etc.
2. Year group or stage: For example; Yr 1, Year 2, Key Stage 2, EYFS, etc.
3. Custom filters available on request.
* IMPORTANT - Scores will only report against these filters if 5 or more staff allocated to them participate in the survey. Please note, that even if more than 5 are allocated to a filter, a score will not show unless 5 or more from the filter actually complete the survey. This is to protect anonymity.
When your staff list is uploaded, the Welbee system will automatically assign them a job role and any other relevant filter from the job title you have provided, using our extensive filter library of over 5,000 education job titles.
Examples
Job title: Deputy Head will always be allocated Job role: Senior Leader
Job title: Head of Maths/English etc will always be allocated Job role: Middle Leader
Job title: Teaching Assistant will always be allocated Job role: Support Staff Classroom
Job title: Bursar will always be allocated Job role: Support Staff Non-Classroom
Job title: Year 1 Class Teacher will always be allocated Job role: Teaching Staff Classroom
Job title: French Tutor will always be Job role: Teaching Staff Non-Classroom
Once your staff list is uploaded, you can override any exceptions by downloading your current data, making the changes in the 'job role', 'department', 'Phase/Year' columns on the Excel Spreadsheet and re-uploading.
This new information will override the existing data.
As always, if in doubt please email [email protected] or book a remote support meeting with one of our specialists by clicking here
UPLOAD INSTRUCTIONS FOR PRO & PREMIUM ACCOUNTS
To upload your staff records use the menu on the left of your dashboard and click on Staff Management.
Then download the Excel template using the link where it says ‘DOWNLOAD TEMPLATE' in the far right purple box.
HOW TO FILL OUT THE TEMPLATE
Columns A, B, C
First, add your staff members’ first names, surnames and email addresses. You could copy and paste these into the Excel spreadsheet from your staff database, for example, SIMs. Leave the header title for each column in place.
This information enables Welbee to manage the survey invitations and send automated follow-ups to staff members who have not yet taken it. It also allows you to respond to staff comments while maintaining their anonymity.
Columns D, E and Column F
Next, add the following staff information - this provides the data for the core filters and also additional filters for Premium accounts.
Column D - Staff members' start date (dd/mm/yyyy)
Column E - Full or part-time (Full or Part) you can use the drop-down arrow.
Column F - Enter the staff member's Job Title.
For Premium accounts (and Pro accounts if you think you may upgrade in the future), provide specific information for job titles in column F, for example i
nclude the year group, key stage,
subject or department they work in, e.g.
KS4 Mathematics Teacher, EYFS Teaching Assistant, Science Technician, HR Manager.
Where staff have similar jobs it is advisable to match the job title even where this may not be an exact match - this is about providing filtered results and job titles will only show where 5 or more staff have the same one.
Staff with more than one job.
Ideally choose the most prominent or significant job. You can apply multiple job titles by using a comma between them, see examples below, though results reporting may be better where these are kept to a minimum.
EG:
- KS2 Pastoral assistant, Midday Assistant
- Midday Assistant, Breakfast Club Assistant
- Maths Teacher, Housemaster
- PE Teacher, Form Tutor
These are just some examples. If in doubt our support team will be happy to go through your staff list with you prior to upload.
Just email [email protected]
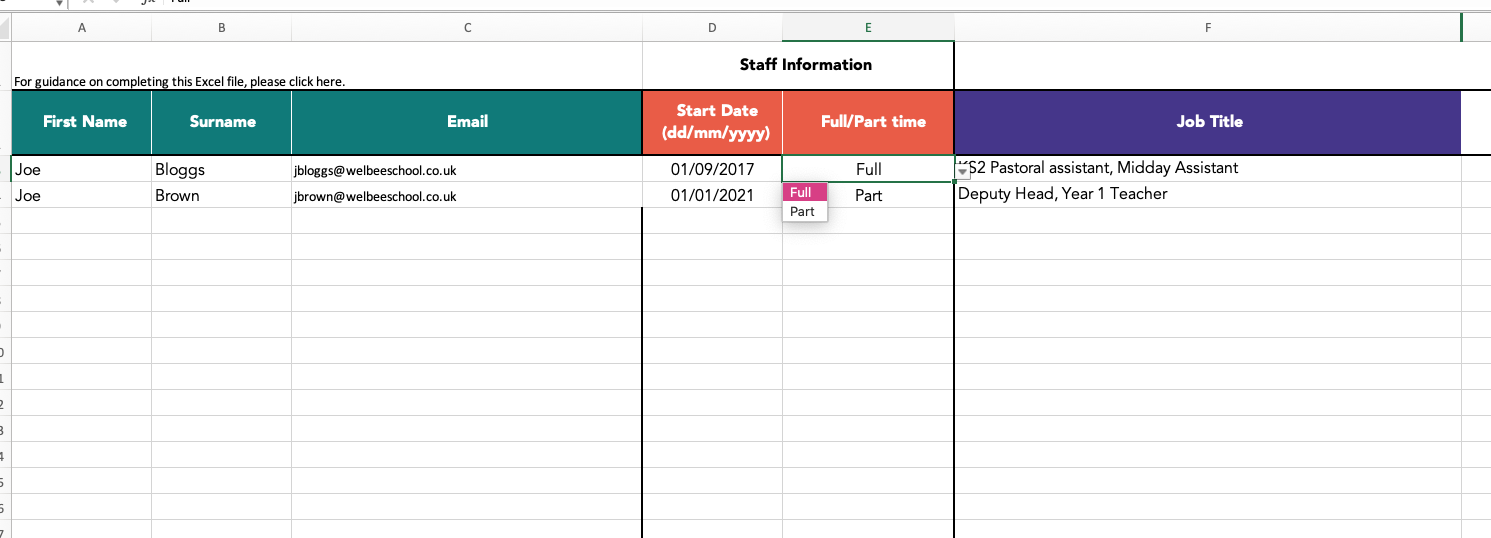
This information means we can provide you with more detailed results and reduce your workload in identifying areas to celebrate and take action.
We have designed and added this level of measurement because it will allow for better focus and quicker action, in what is always a busy environment. This will be more likely to identify those job titles, departments or year groups that are doing well or in greater need of support and this is always likely to be the first step in improving staff wellbeing.
If you have any questions on filters then please contact su[email protected]
Pro & Premium
Once the Excel file is completed, click on the green upload Excel button and select the file you have just created or you can drag your file across to the box where the arrow is showing. If you have any errors the system will alert you. This could be an incorrect date format, a mistake with an email address (the @ missing for example) or an apostrophe in someone's name. You can remove this and then you can re-add it to their name once they are uploaded via the edit button. .png)
Your staff records will be added and will now show as a list within Staff management.
You can use this list to edit or delete existing records and to allocate user rights to other staff which will mean they have their own login to the dashboard. You can maintain your staff list and will need to make sure it is updated prior to running future surveys and voice conversations.
Privacy policy and GDPR compliance
We only collect the information that we need. Click on the links to see details of our Privacy Policy and how we comply with the General Data Protection Regulations. Please contact [email protected] for further assistance with either of these areas.
Click here for the next article 👉 - Adding and amending staff records






