Step 2: Starting conversations and issuing staff invitations
When you successfully upload your staff details you will automatically be taken to your conversation dashboard.
This is also where you go to start any further conversations and issue staff invitations.
To issue your first and subsequent invitations, click on the
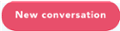 button and this opens up a box for you to create your staff invitation.
button and this opens up a box for you to create your staff invitation.
You can leave the subject title as it is and simply send with the existing message.
Or you can add your own subject line and message to ask for specific feedback, which you would need to do for future messages. For example, you can use this after implementing a change, to seek feedback on a specific area of school life or to ask staff how well they are managing at the current time. You can also use it for consultations when anonymity will help.
Once you are happy with the subject line and message you can send the invitation. Choose to invite all staff or select which staff you want to invite. If you invite all staff then there is nothing further to do and the invitations will be sent.
If you click to select staff you will be taken to a page where you can choose who you want to invite. You do this by either selecting one or more groups from the Select Group drop down box or by ticking individual staff members. Once more than 8 staff are selected, or groups that have a total of 8 or more staff combined, the Send Invitation button will be highlighted.
Click to send your invitation and you will be asked to confirm.
Staff will receive an invitation to participate directly to their email address and you can see details of the content and how this is presented in the invitation example shown below.
This shows the general message that pre-populates all invitations and if you add your own details this will appear where you can see the subject and message.
One reminder invitation only will be sent to staff after 7 days to make sure they do not miss an opportunity to provide feedback.






